인디자인을 활용하여 텍스트 박스의 크기를 조절하는 방법에 대해 알아보겠습니다. 인디자인은 전문적인 문서 출판과 디자인에 있어서 매우 강력한 도구입니다. 그러나 초보자는 물론, 숙련된 사용자도 텍스트 박스를 적절히 다루는 데 어려움을 겪을 수 있습니다. 이번 글에서는 이 텍스트 박스를 효과적으로 조작하고 활용할 수 있는 방법을 단계별로 소개하겠습니다. 이를 통해 인디자인에서 텍스트 박스를 보다 자유롭고 효율적으로 사용할 수 있을 것입니다.
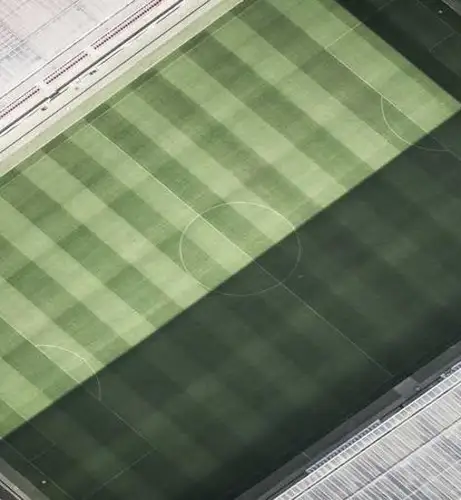
텍스트 박스 조작의 기초
인디자인에서 텍스트 박스를 생성하고 위치를 조정하는 것은 기본적인 스킬 중 하나입니다. 먼저, 인디자인의 도구 패널에서 ‘텍스트 툴(T)’을 선택합니다. 이후 원하는 페이지의 적절한 위치를 클릭하고 드래그하여 새로운 텍스트 박스를 생성하십시오. 생성된 박스를 클릭하여 선택한 다음, 상단의 ‘속성’ 패널에서 박스의 크기를 수치적으로 조정할 수 있습니다. 예를 들어, 특정 사이즈인 50mm x 100mm의 텍스트 박스가 필요할 경우, 속성 패널에서 폭(W)과 높이(H)을 각각 설정하면 됩니다.
텍스트 박스 자동 맞춤 기능 활용하기
인디자인에는 텍스트 박스를 자동으로 맞출 수 있는 유용한 기능이 있습니다. 이 기능은 ‘텍스트 자동 맞춤(auto-fit)’을 통해 이루어집니다. 이 기능을 사용하면 텍스트 내용이 박스의 크기에 맞춰 자동으로 조정됩니다. 텍스트 박스를 선택한 후, ‘속성’ 패널의 ‘텍스트 피팅’ 옵션에서 ‘컨테이너에 맞추기’를 선택하면 텍스트가 박스 크기에 맞춰 조정됩니다. 이러한 방식은 특히 오버플로우 문제를 방지하는 데 큰 도움이 됩니다.
컬럼 설정과 응용
여러 텍스트 박스를 이용하여 다양한 레이아웃을 구성할 수 있습니다. 특히, 컬럼(column) 설정을 통해 더욱 정돈된 형태로 텍스트를 배치할 수 있습니다. 텍스트 박스를 선택한 뒤, ‘속성’ 패널에서 ‘텍스트 프레임 옵션’을 열고 컬럼 수, 너비, 및 컬럼 사이의 간격을 조정할 수 있습니다. 예를 들어, 3개의 컬럼으로 뉴스레터를 작성하고자 할 때 이 기능을 유용하게 사용할 수 있습니다.
정렬 및 간격 조절하기
인디자인의 정렬 옵션을 활용하면 텍스트 박스를 보다 매끄럽게 배치할 수 있습니다. 상단 메뉴에서 ‘정렬’ 패널을 열어 여러 텍스트 박스를 선택한 후, 수평 및 수직 방향으로 정렬할 수 있습니다. 이를 통해 텍스트 박스를 페이지 중앙에 정확하게 배치하거나, 동일한 간격으로 나열하여 깔끔한 레이아웃을 만드는 데 도움을 줄 수 있습니다. 이러한 정렬 기능은 독자가 쉽게 읽을 수 있는 자료를 만드는 데 기여합니다.
스타일 관리로 일관된 디자인 유지하기
일관된 텍스트 디자인을 유지하기 위해 텍스트 스타일과 텍스트 박스 스타일을 활용하는 것이 좋습니다. ‘스타일’ 패널에서 ‘새 텍스트 프레임 스타일’을 선택하여, 글꼴, 색상, 크기 등을 동일하게 설정할 수 있습니다. 이런 방식은 이후 다양한 페이지에서 동일한 스타일을 적용할 때 매우 유용합니다.
종합하여 디자인 구성하기
이제까지 배운 기능을 종합적으로 활용하여 복잡한 디자인을 신속하게 구성할 수 있습니다. 예를 들어, 브로셔나 포스터와 같은 작업에서 여러 텍스트 박스가 필요할 때, 자동 맞춤, 정렬, 컬럼 설정, 그리고 스타일 기능을 조합하여 통일감을 부여할 수 있습니다. 이러한 과정은 작업 효율성을 높이고, 더욱 전문적인 결과물을 얻는 데 큰 도움이 됩니다.

결론
인디자인에서 텍스트 박스의 조작은 복잡한 디자인 작업을 더욱 수월하게 만들어 줄 수 있습니다. 기본적인 텍스트 박스 생성 및 크기 조절부터 시작하여, 자동 맞춤, 컬럼 설정, 정렬, 그리고 스타일 관리를 통해 여러분의 디자인 작업을 한층 더 향상시킬 수 있습니다. 이 글을 참고하여 다양한 기능을 익히고, 혁신적이고 아름다운 디자인을 구성해 보시기 바랍니다.
자주 찾으시는 질문 FAQ
인디자인에서 텍스트 박스를 어떻게 생성하나요?
텍스트 박스를 만들기 위해서는 도구 패널에서 ‘텍스트 툴(T)’을 선택하고, 원하는 위치를 클릭하여 드래그하면 됩니다.
어떻게 텍스트 박스의 크기를 조정할 수 있나요?
선택한 텍스트 박스의 상단 ‘속성’ 패널에서 폭과 높이를 입력하여 크기를 조절할 수 있습니다.
텍스트 박스를 자동으로 맞추는 방법은 무엇인가요?
텍스트 박스를 선택한 후 ‘속성’ 패널에서 ‘텍스트 피팅’ 옵션을 통해 ‘컨테이너에 맞추기’를 선택하면 자동으로 조정됩니다.
여러 텍스트 박스를 정렬하는 방법은 어떻게 되나요?
정렬 패널을 사용하여 여러 텍스트 박스를 선택한 후, 수평 또는 수직 방향으로 정렬할 수 있어 깔끔한 배치를 할 수 있습니다.